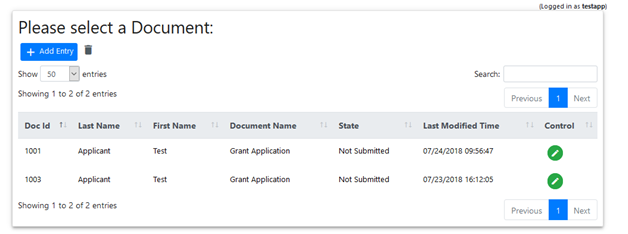 In order to create and submit an application, you must first have an account and log into that account. If you do not have an account, follow the instructions in Registering and return here after you have registered.
In order to create and submit an application, you must first have an account and log into that account. If you do not have an account, follow the instructions in Registering and return here after you have registered.Working with and Submitting an Application
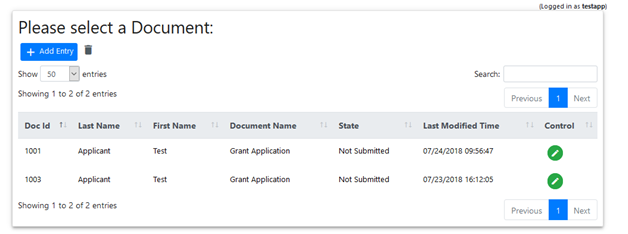 In order to create and submit an application, you must first have an account and log into that account. If you do not have an account, follow the instructions in Registering and return here after you have registered.
In order to create and submit an application, you must first have an account and log into that account. If you do not have an account, follow the instructions in Registering and return here after you have registered.
The page that is displayed after you log in and the actions you can take depend on the site:
![]() If you can only create and submit one application, the application is created the first time you log in and that application is always opened and displayed to you whenever you log in.
If you can only create and submit one application, the application is created the first time you log in and that application is always opened and displayed to you whenever you log in.
![]() If you can create and submit multiple applications of the same type, an application is created the first time you log in and that application is opened and displayed to you at your first login. On subsequent logins the Documents page is displayed, which shows a list of the applications you have created. You can choose to work with an existing application by clicking the
If you can create and submit multiple applications of the same type, an application is created the first time you log in and that application is opened and displayed to you at your first login. On subsequent logins the Documents page is displayed, which shows a list of the applications you have created. You can choose to work with an existing application by clicking the ![]() icon next to the application or create a new application by clicking the
icon next to the application or create a new application by clicking the ![]() icon. The foundation's System Administrator typically sets a limit on the number of applications one user can create. When you reach that limit the new document icon will no longer be displayed.
icon. The foundation's System Administrator typically sets a limit on the number of applications one user can create. When you reach that limit the new document icon will no longer be displayed.
![]()
.png) If you can choose between different types of applications, the Form Selection Page is displayed and it presents a link for each type of application you can access. When you click on an application's link you either directed to the Documents page (if you can create multiple applications) or to the application itself.
If you can choose between different types of applications, the Form Selection Page is displayed and it presents a link for each type of application you can access. When you click on an application's link you either directed to the Documents page (if you can create multiple applications) or to the application itself.
Working with Your Application
Just as a paper application may be made up of several pages, an online application may consist of several different sections. Each of the application's sections contains fields to record the information that you supply. Before you can submit your application you must supply all of the required information in each section. Some fields may be optional, and you can submit your application without completing those fields. Visual indicators keep you apprised of the completion status of each section. The image below shows a portion of one section of an application.
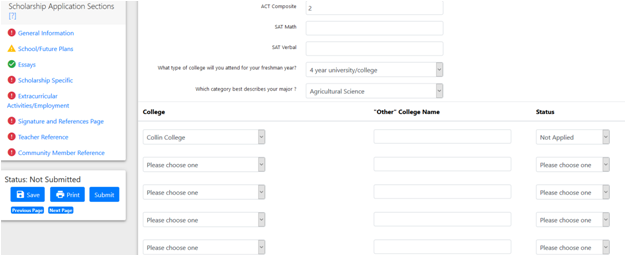
The contents of an application are defined by the foundation's System Administrator but all applications are presented within a common framework. The elements within this framework are explained below.
Navigation Box
The navigation box displays the status indicators, navigation links, and icons that execute actions. The box displays the title of each section of the application and a visual indicator of each section's status. To navigate between different sections, either click on the section's title or use the Next/Previous Page links displayed in the lower section of the box. The status of the application as a whole is displayed near the bottom of the box. Immediately below the application status are the ![]() (save) and
(save) and ![]() (print) icons. You can use the save icon to save changes that you have made in the current section. When no changes have been made since the last save, the icon is disabled (gray). The print icon opens the print view of the application.
(print) icons. You can use the save icon to save changes that you have made in the current section. When no changes have been made since the last save, the icon is disabled (gray). The print icon opens the print view of the application.
Status Indicators
Notice the icons next to the section titles in the example. They track the status of each section as follows:
![]() A green check mark indicates that all of the information requested in that section has been completed and validated.
A green check mark indicates that all of the information requested in that section has been completed and validated.
![]() A yellow exclamation mark indicates that all of the required information in that section has been completed and validated, but some optional information has not been completed. This status will not prevent you from submitting your application.
A yellow exclamation mark indicates that all of the required information in that section has been completed and validated, but some optional information has not been completed. This status will not prevent you from submitting your application.
![]() A red X indicates that required information is missing or invalid. You cannot submit your application if any section displays this status.
A red X indicates that required information is missing or invalid. You cannot submit your application if any section displays this status.
If either a yellow exclamation mark or red X is displayed, you can find out what information is missing or invalid by hovering your cursor over the indicator. Pop-up help text provides a list of the fields that produced the status.
|
|
Status indicators always display the status of saved information. They will not be updated until you have saved the changes you have made in a section. |
References and Approvals
 Some applications require the participation of others - academic or community references for a scholarship application or a principal's approval of a grant application, for example. Those types of participants are referred to as "contributors" and they will provide their contributions to your online application through the web site. A special type of field, shown to the right, collects contact information for the contributor: name and email address. An email containing instructions and a login link is sent to the contributor. When a reference contributor follows the link they typically will only have access to a one section of your application, which they must complete. When an approval contributor follows the link they will have read-only access to some or all of the information you have provided and there will be one section that they must complete. You will not have access to information provided by contributors but you can track their progress as described below.
Some applications require the participation of others - academic or community references for a scholarship application or a principal's approval of a grant application, for example. Those types of participants are referred to as "contributors" and they will provide their contributions to your online application through the web site. A special type of field, shown to the right, collects contact information for the contributor: name and email address. An email containing instructions and a login link is sent to the contributor. When a reference contributor follows the link they typically will only have access to a one section of your application, which they must complete. When an approval contributor follows the link they will have read-only access to some or all of the information you have provided and there will be one section that they must complete. You will not have access to information provided by contributors but you can track their progress as described below.
Depending on the site configuration, the contributor may be notified as soon as you save the section containing the contact information or they may be notified after you submit your application. The foundation may require that all contributions have been completed before you can submit your application.
You can follow the progress of the contributions you have requested via the status displayed on the contributor fields:
![]() Not notified - The notification email has not yet been generated. This would normally be the case if the requests are sent after submittal.
Not notified - The notification email has not yet been generated. This would normally be the case if the requests are sent after submittal.
![]() Notified - The email has successfully been sent to the contributor.
Notified - The email has successfully been sent to the contributor.
![]() Failed - The email was sent but was returned due to an invalid email address. No further attempt will be made until you modify the information and save.
Failed - The email was sent but was returned due to an invalid email address. No further attempt will be made until you modify the information and save.
![]() Completed - The contributor has completed their section of the application and the contributor field is considered complete and valid.
Completed - The contributor has completed their section of the application and the contributor field is considered complete and valid.
|
|
It is in your best interest to notify each contributor in advance that you will be asking them to participate in your application. A notification email may be successfully sent but still not reach the intended recipient. IT policies could block an email sent to a work address, personal accounts are sometimes configured to only accept emails from known contacts, and notifications have been known to be delivered directly to SPAM or junk mail folders. |
Submitting the Application
The ![]() button will be active when all the status indicators are green or yellow indicating that you have completed all the required items. Yellow indicators mean that some optional items have not been completed. Yellow indicators do not hurt your application in any way as long as you have filled out all portions of the application that apply to you. When you click the button the application status changes to Submitted and you will no longer be able to modify the application. If you find that you need to make a correction, you will need to contact the foundation and request that your status be changed back to Not Submitted.
button will be active when all the status indicators are green or yellow indicating that you have completed all the required items. Yellow indicators mean that some optional items have not been completed. Yellow indicators do not hurt your application in any way as long as you have filled out all portions of the application that apply to you. When you click the button the application status changes to Submitted and you will no longer be able to modify the application. If you find that you need to make a correction, you will need to contact the foundation and request that your status be changed back to Not Submitted.